How To Change Settings On Nook
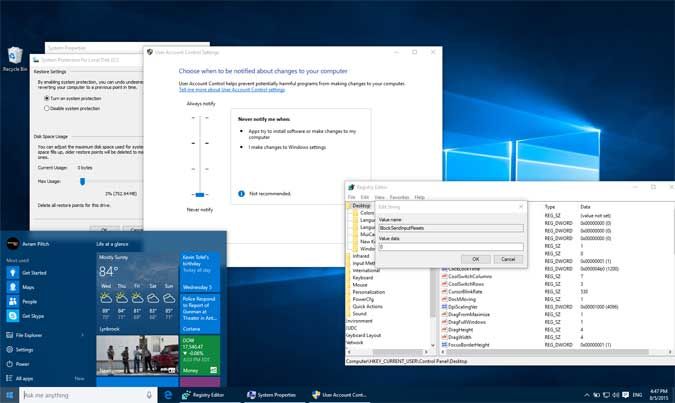
Microsoft'south Windows 10 operating system offers a lot of compelling features, including Cortana and a new First menu. However, some of its default settings don't provide y'all with the all-time functioning or usability. From showing file extensions to enabling system protection backups, here are seven things yous need to change as soon as you get started with Windows 10 after you've properly gear up the operating organization.
Enable System Protection / Create a Restore Point
What happens if you install a bad piece of software or a defective commuter and your computer starts interim strangely or you can't even boot. You lot'll desire to revert Windows x to the previous system restore bespeak, which will turn back the clock on your drivers, programs and settings to a fourth dimension when the system worked perfectly. Notwithstanding, Windows 10 comes with system protection disabled. If you desire to protect yourself -- and y'all should -- set up restore points following the instructions below.
1. Search for "restore point" in the Windows search box.

two. Launch "Create a restore betoken" from the results. Y'all should see a list of available drives.
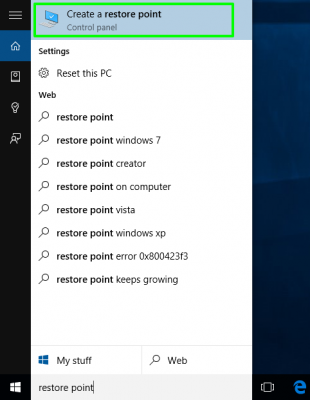
3. Select the system drive and click Configure. The system bulldoze is unremarkably the C: drive and has the give-and-take "(System)" written subsequently its book proper noun.
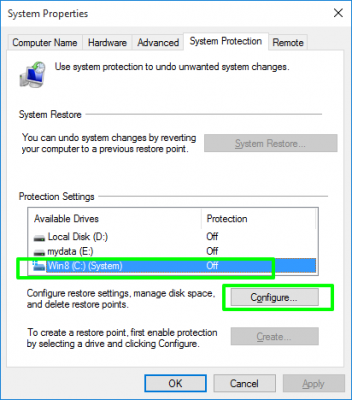
four. Toggle Restore Settings to "Plow on organization protection," set the maximum disk space usage by moving the slider and click Ok. Nosotros recommend leaving ii or iii percent for restore pints merely you may be able to get away with the lowest (1 pct).
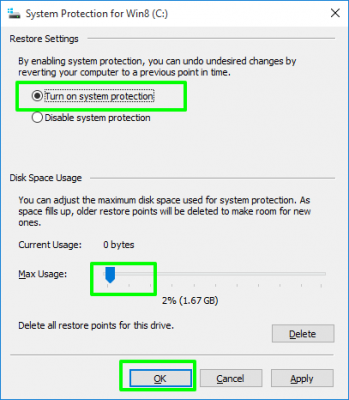
5. Click Create so that you create an initial restore point right abroad.
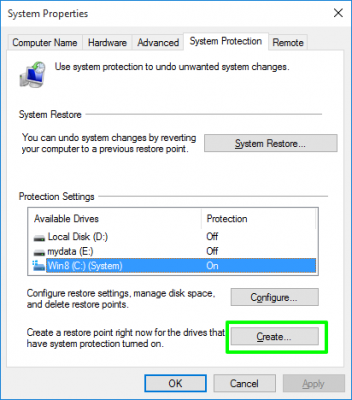
6. Proper name the initial restore point when prompted.
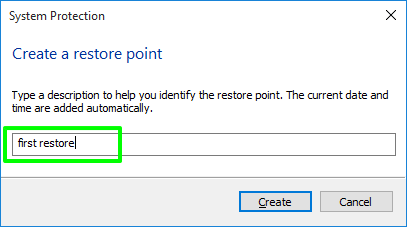
seven. Click Close when it is done.
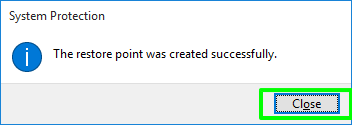
If you need to restore from one of these points, you can click the Organisation Restore button on the System Protection tab. If you lot tin can't boot, y'all can hitting F8 or Shift + F8 during boot to get to the emergency menu on some computers. On other PCs, if y'all tin at least get to the log in screen, you tin concur down Shift while you select Restart.
By default, Windows 10 hides most file extensions so, when you're browsing through your files, you can't hands see what type of file they are. Your quarterly report, for instance, volition announced as "3dqreport" instead of "3dqreport.pptx" while that web page yous saved volition display as "homepage" rather than "homepage.htm" or "homepage.html."
Microsoft has been disabling extensions by default for the past several versions of its OS in a misguided effort to simplify the file arrangement for users. However, this approach can create more problems than information technology solves. For example, I recently ran into a problem when linking to a font file considering I referenced it as "myfont.ttf" when the subconscious extension was in caps and the real name was "myfont.TTF."
In an effort to protect yous from yourself, Microsoft also hides certain operating system files from you by default. Just what if you need to find these files or edit them to troubleshoot? And can't you trust yourself not to delete important files? Here'due south how to bear witness extensions and hidden files in Windows ten.
ane. Navigate to the control panel. You can get there past hitting Windows + X and selecting Control Panel

2. Open File Explorer Options. If you don't see the icon for information technology, change the control panel view (in the upper correct corner) to large or minor icons.
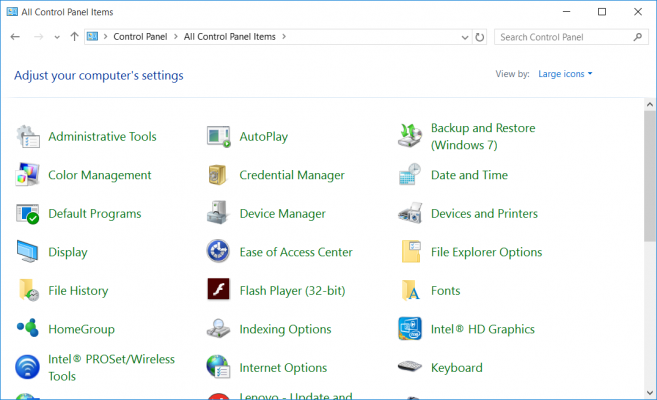
3. Navigate to the View tab.
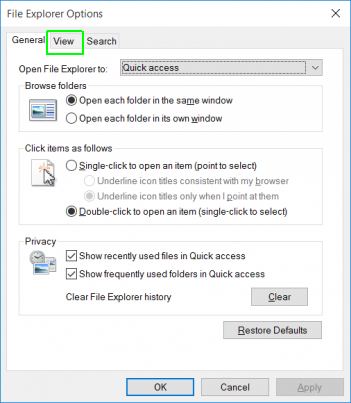
4.Toggle "Hidden files and folders" to "Prove hidden files, folders and drives."
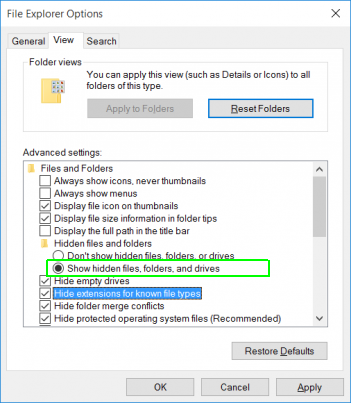
5. Uncheck "Hibernate empty drives," "Hibernate extensions for known file types" and "Hide protected operating arrangement files."

half dozen. Click Yeswhen warned about unhiding protected files.
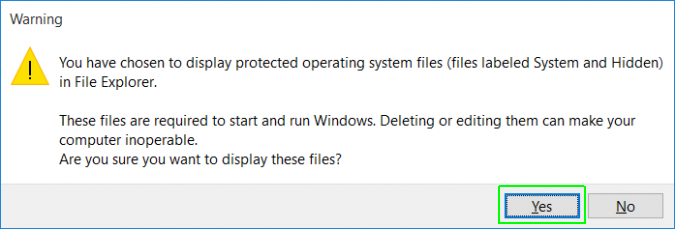
7. Click Ok.
Disable User Business relationship Control
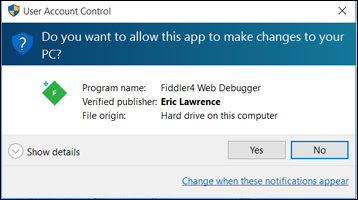
Windows wants to wag a finger at yous every time yous endeavor to install a program or modify a vital setting by popping up a dialog box and making y'all click Ok to keep. Why warn you lot if you already know what you lot're doing? Expert question. Disable User Business relationship control to stop the needless, abrasive dialog boxes.
i. Search for "user account control" in the search box.
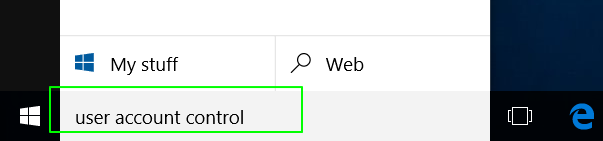
2. Open "Change User Business relationship Control settings."
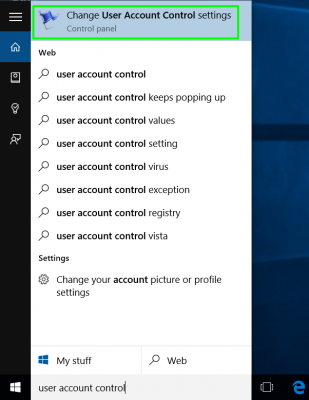
3. Slide the slider downwards to "Never notify" and click Ok.
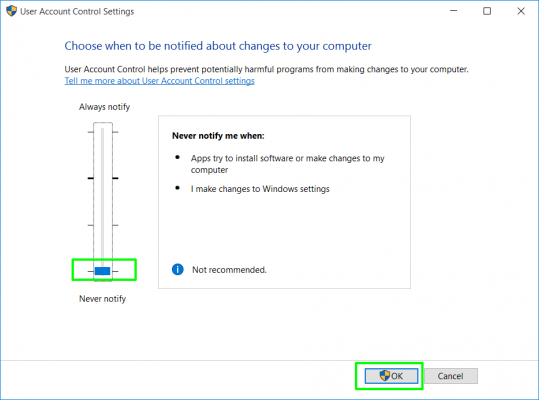
4. Click Yes when prompted.
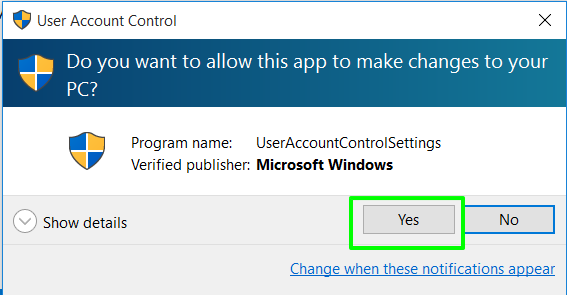
Disable the Lock Screen
Unless you have a tablet and, even if you lot do, the Windows lock screen is an unnecessary ornament that makes you click or swipe one actress time every time you kicking or wake your figurer. In order to unlock your reckoner, y'all have to dismiss the lock screen, just then all the same have to enter your password or PIN on the login screen. Why not just go straight to the login screen?
i. Open the registry editor. You can do that by typing regedit into the run box.
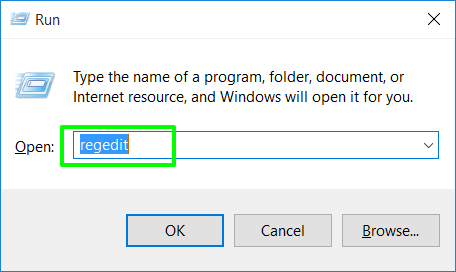
2.Navigate to HKEY_LOCAL_MACHINE\SOFTWARE\Policies\Microsoft\Windows.
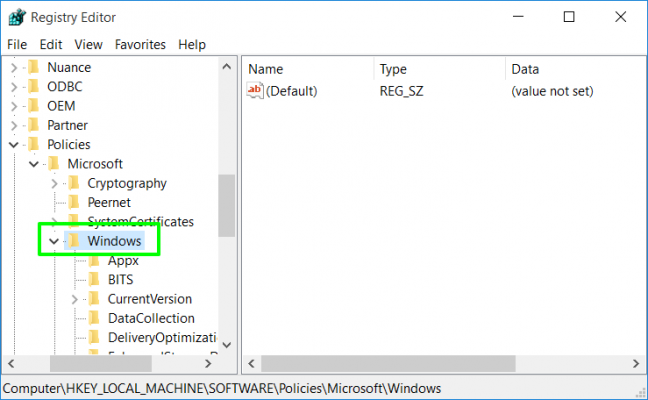
3. Create a registry key called Personalizationif i doesn't already exist. Yous tin create a new key past right clicking in the right pane and selecting Cardinal.
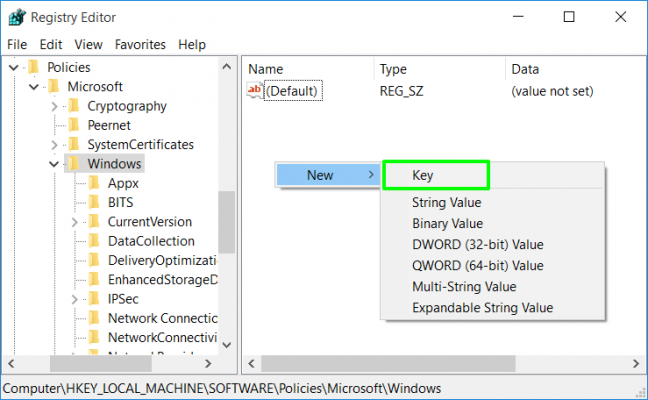
4. Create a new DWORD value inside the Personalization fundamental and named it NoLockScreen.
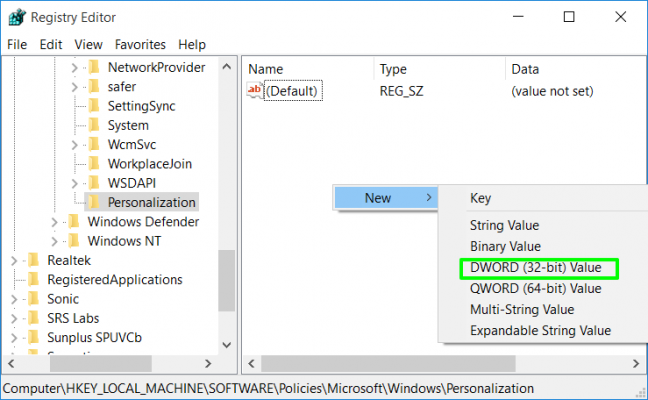
5. Set NoLockScreen to 1. Y'all set the value past double clicking on NoLockScreen, entering the number and clicking Ok.
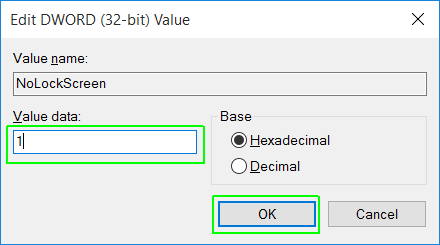
Modify Your Default Browser
If you upgraded to Windows ten from Windows 7 or viii, you lot'll find that Microsoft Edge is at present your default browser, fifty-fifty if Chrome or Firefox was your default before. Edge Browser is a bit faster than Chrome or Firefox, simply doesn't provide the level of extensibility that its competitors offer. If you lot are a Chrome or Firefox user, you'll want to alter your default right away.
1. Navigate to settings.
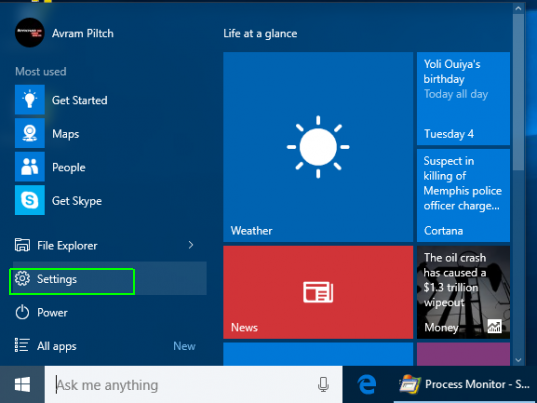
2. Click Organisation.
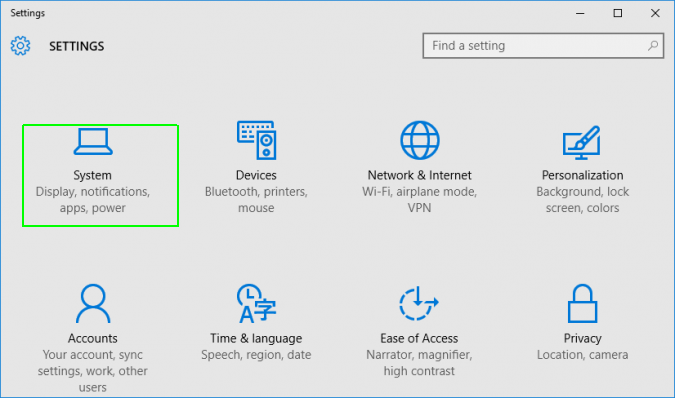
3. Select Default apps from the left pane.
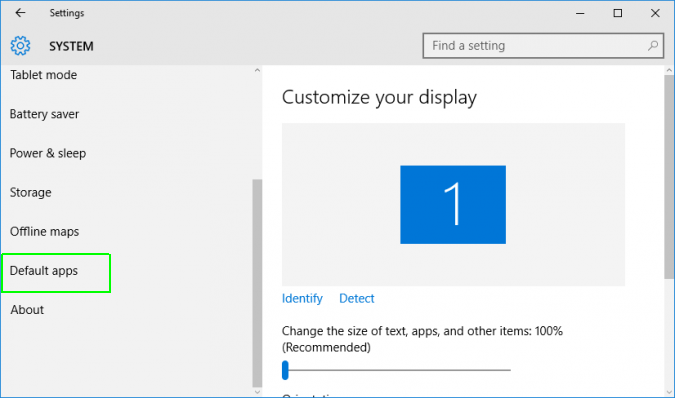
4. Click the Microsoft Border icon nether the "Spider web browser" header.
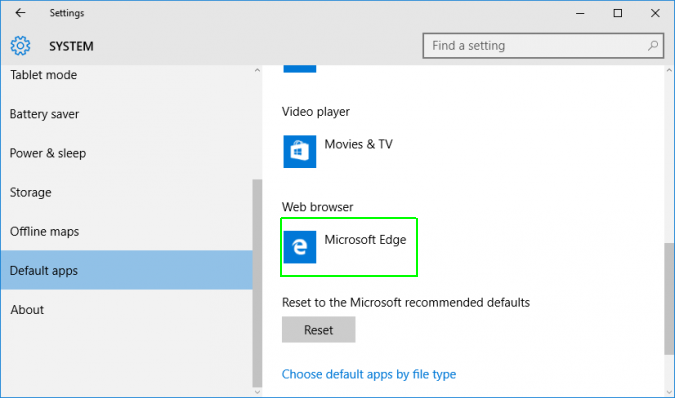
v. Select the browser yous want every bit your new default (ex: Chrome).
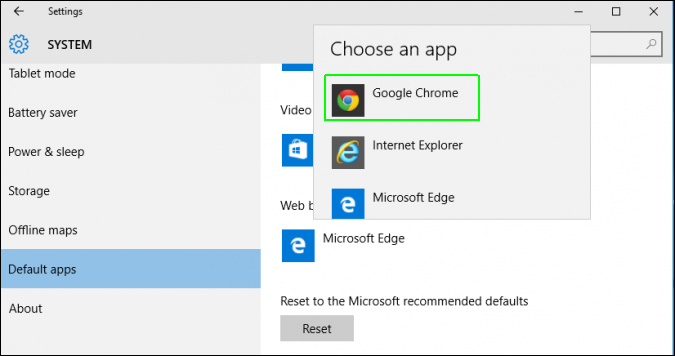
Delete the Windows.onetime Binder
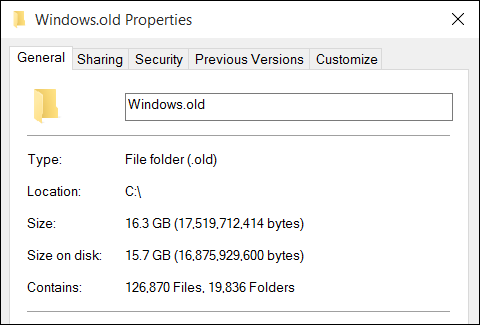
If you upgraded from Windows 7 or eight to Windows 10, the installation program keeps a copy of your previous version of Windows around, just in example you want to roll back. However, those files, which live in a folder called Windows.old, have up 15 to 16GB of disk space. If you plan to stay with Windows x (and you should), there's no reason to proceed these archived files around. Unfortunately, deleting them isn't quite every bit simple every bit dragging the Windows.old folder into the recycle bin.
1. Navigate to the control console. Yous can go there by hitting Windows + 10 and selecting control panel.

2. Open Administrative Tools.
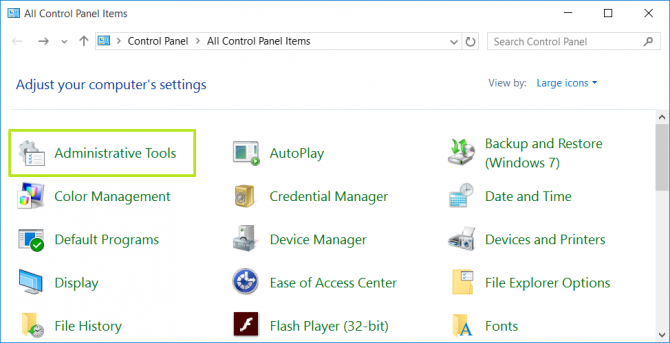
3. Launch Disk Cleanup.
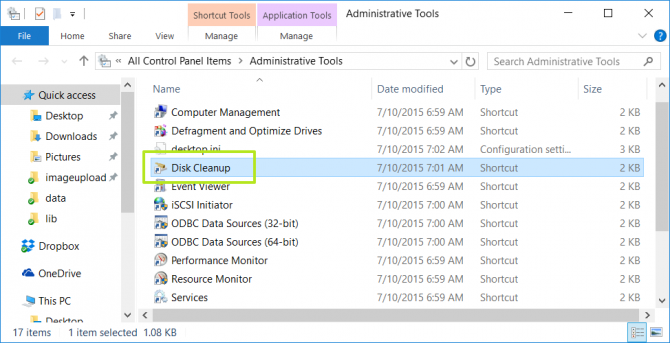
4. Click Ok, making certain that the C bulldoze is selected.
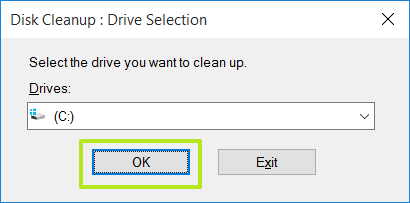
5. Click Make clean upwardly System Files.
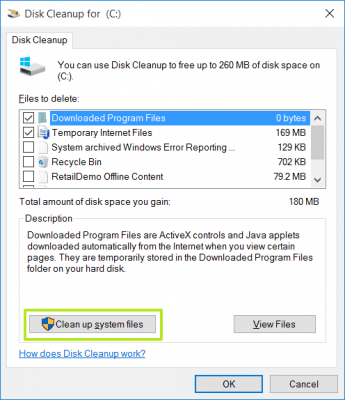
6. Click Ok once more.
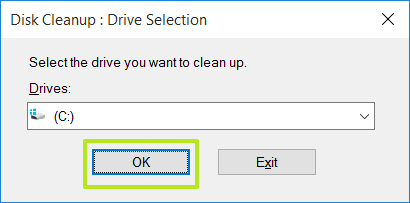
seven Check all the boxes on the "Files to delete" carte, especially "Previous Windows Installations" and "Temporary Windows Installation Files." Click Ok.
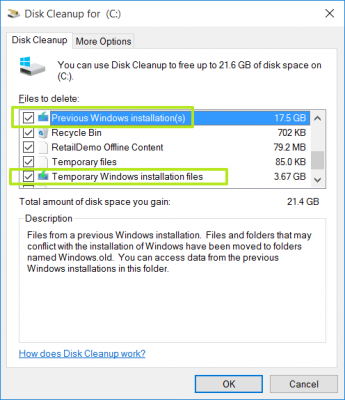
eight. Click Delete Files.It will take a few minutes to compl
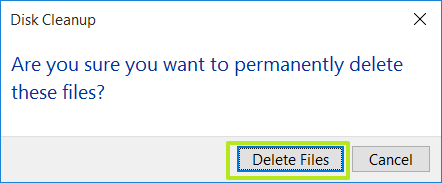
9. Click Yes to confirm.
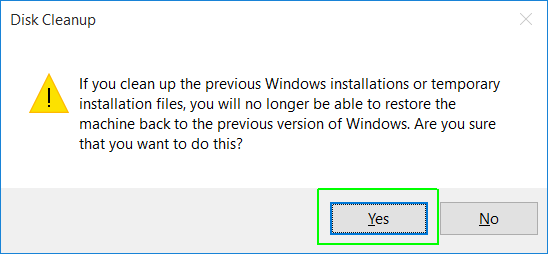
Information technology volition have a couple of minutes to consummate the deletion process.
Speed Upwards Your Shutdowns
If you're old enough to have used a PC in the 1990s, you lot'll remember how quickly information technology shut off; you lot only hitting the power button and walked away. Though Windows 10 boots very quickly, it can even so take a while to shut down or restart. Part of the issue is that the Os waits a long fourth dimension before exiting any programs y'all have running.
In some cases, Windows x even stops and waits indefineitely for you force close open up applications. If you lot decided to reboot your computer, yous probably meant to shut that Wordpad window with the readme.txt file open up in it. Y'all can speed up your shutdowns by setting Windows 10 to kill processes and applications in brusque order.
i. Open regedit past hitting Windows + R and typing "regedit" into the box.
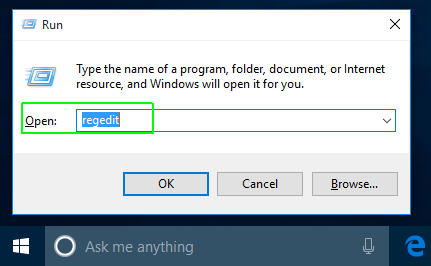
2. Navigate to HKEY_LOCAL_MACHINE\SYSTEM\CurrentControlSet\Control.
3. Open WaitToKillServiceTimeout.
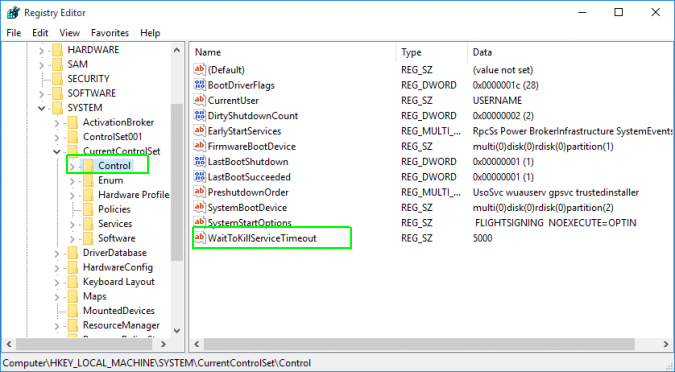
four. Set the value to 2000 and click Ok. This is the amount of time, in milliseconds, that Windows waits to impale an unresponsive service. Most sites recommend you set this no lower than 2000 so that the system has some time to shut these processes without causing a trouble.

5. Navigate to HKEY_CURRENT_USER\Control Panel\Desktop.
vi. Create a String Value and proper name it WaitToKillAppTimeOut. Y'all can create a string value by right clicking in the right pane and selecting New > String Value.
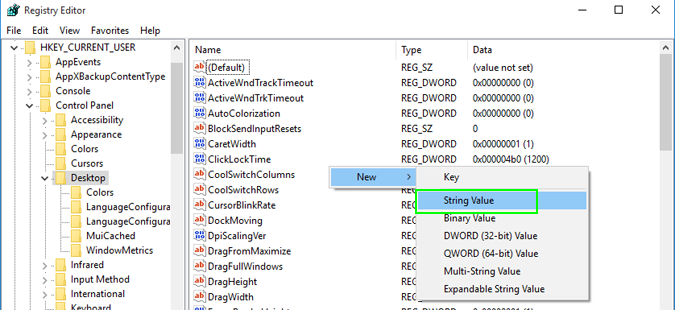
seven. Open WaitToKillAppTimeOut and fix information technology to 2000.
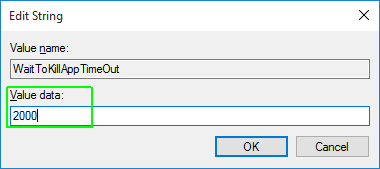
8. Create a String Value called HungAppTimeout and set it to 2000.

nine. Create another Sting Called AutoEndTasks and fix information technology to 1.
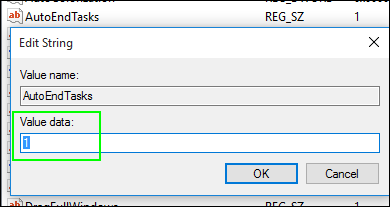
Windows 10 Basics
- Previous Tip
- Next Tip
- 7 Settings to Change Correct Away
- Windows 10 Keyboard Shortcuts to Save Yous Clicks
- 5 Ways to Take Screenshots
- Change Your Password in Windows 10
- Uninstall Programs in Windows 10
- Enable or Disable Tablet Mode
- Add a User (Child or Developed)
- Modify the Screen Resolution
- Sync Your Settings Beyond Devices
- Sync iPhone with Windows x
- Control Windows ten with Your Vocalization
- Upgrade to Windows 10 From Windows 7 or viii
- Eliminate Blue Light With Night Light
- Create a New Binder
- Get to the Desktop in Windows 10
- Add a Printer
- All Windows 10 Tips
- Set up Alarms
Now that y'all've optimized your Windows 10 laptop, larn how to whitelist programs by opening a port on Windows Firewall.
Having problems with Windows 10? Our sister site, Tom'south Hardware, has a team of stafferscontinuing by in the forumsto answer your questions 24/7.
Source: https://www.laptopmag.com/articles/windows-10-settings-to-change

0 Response to "How To Change Settings On Nook"
Post a Comment